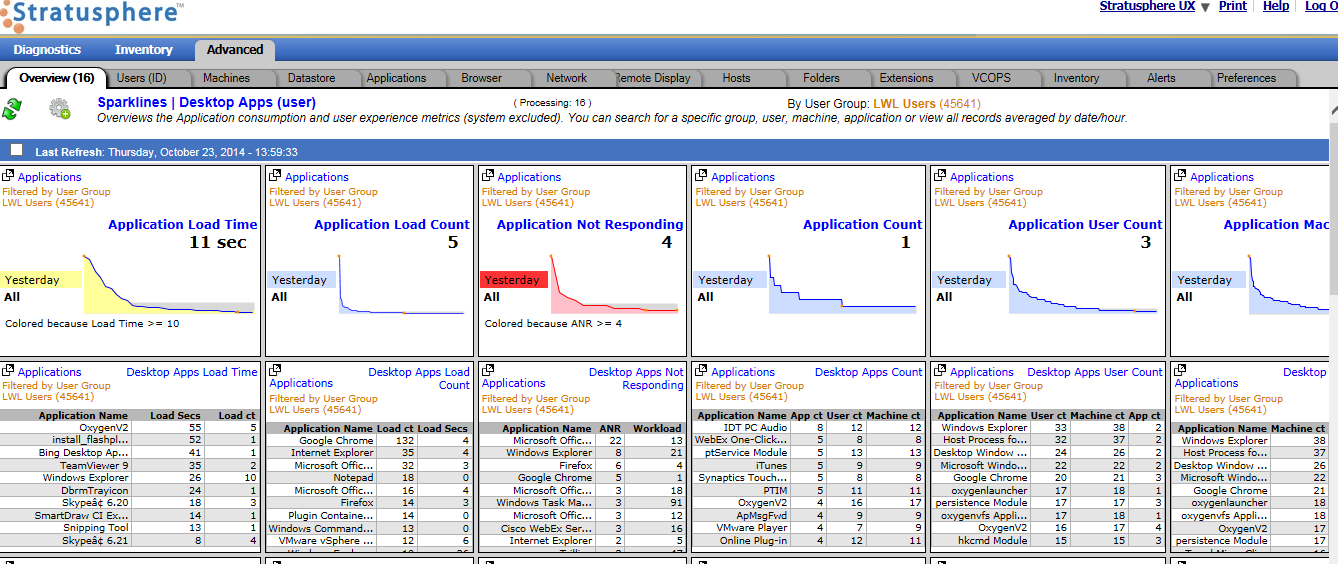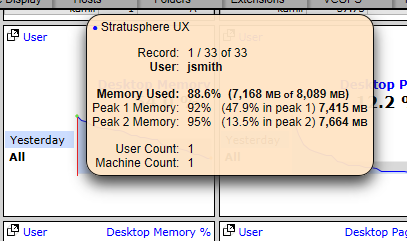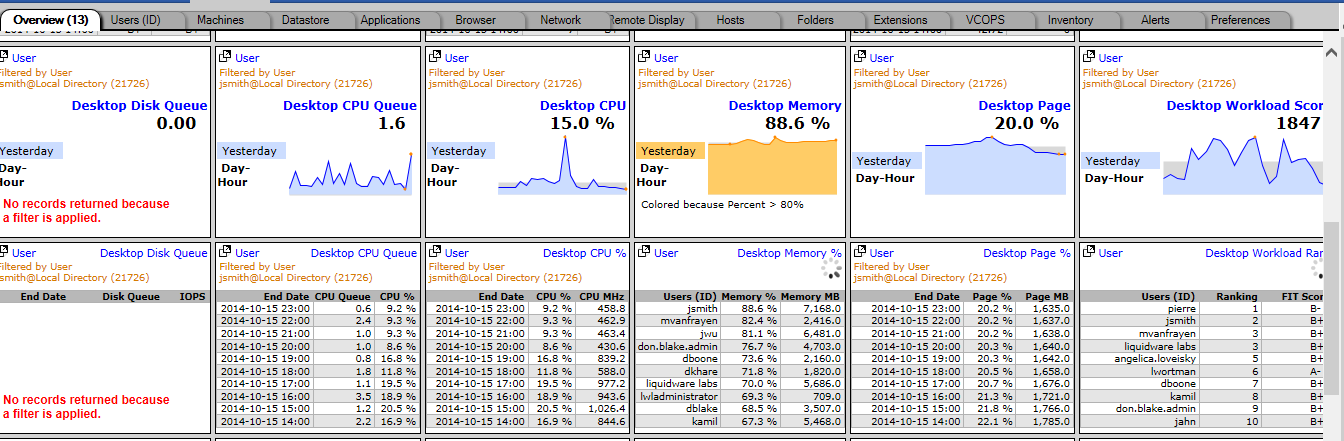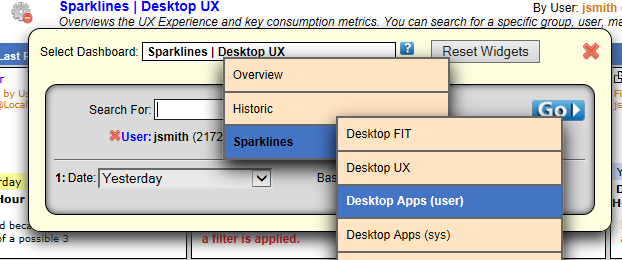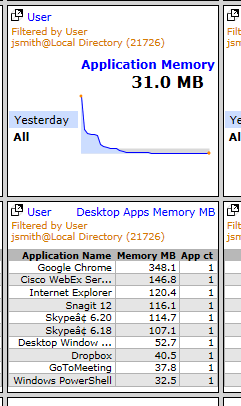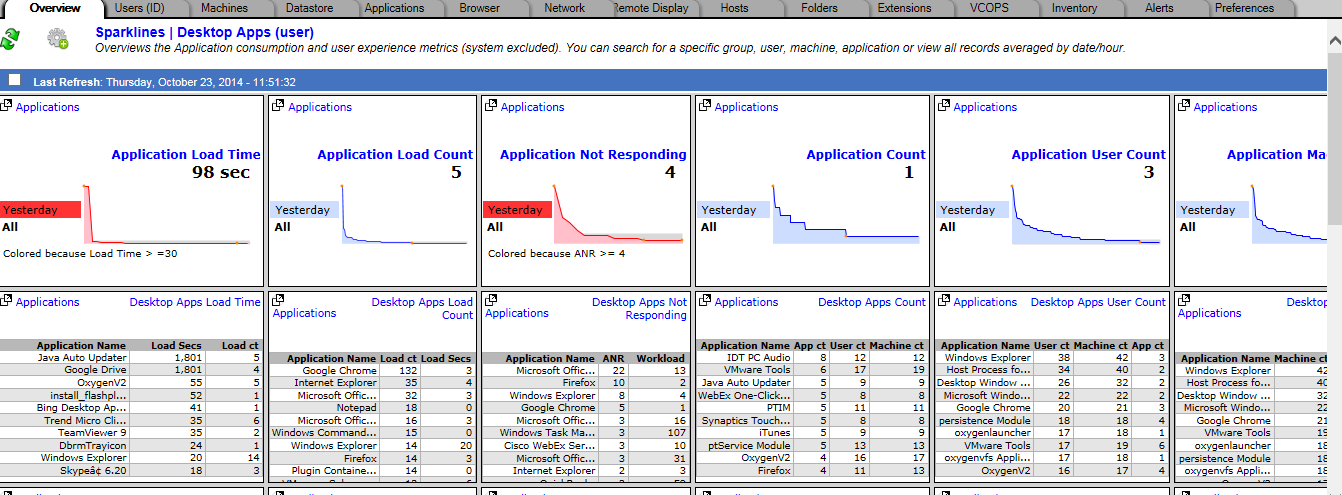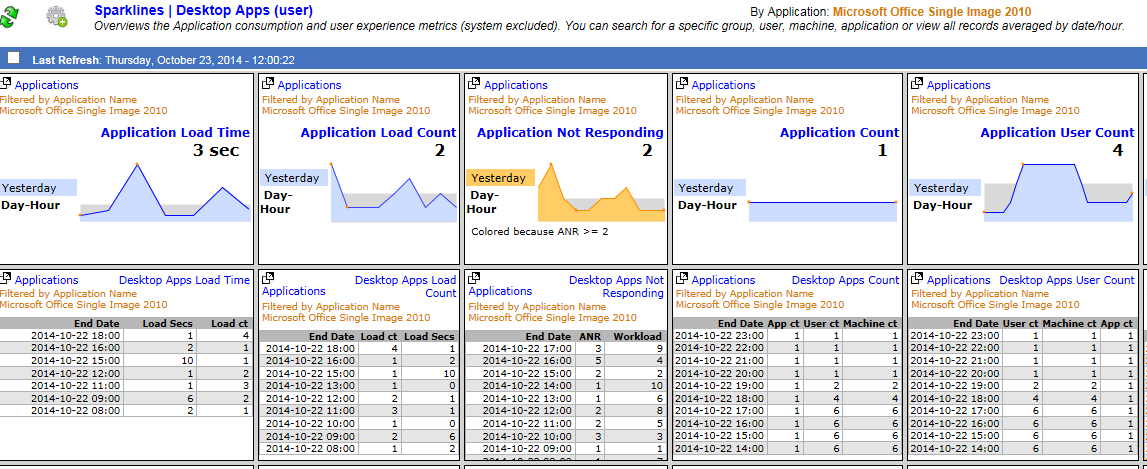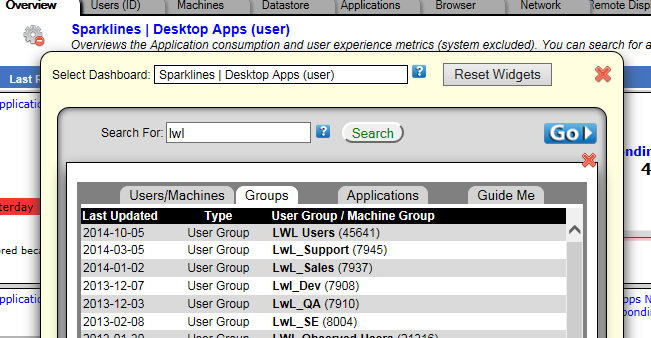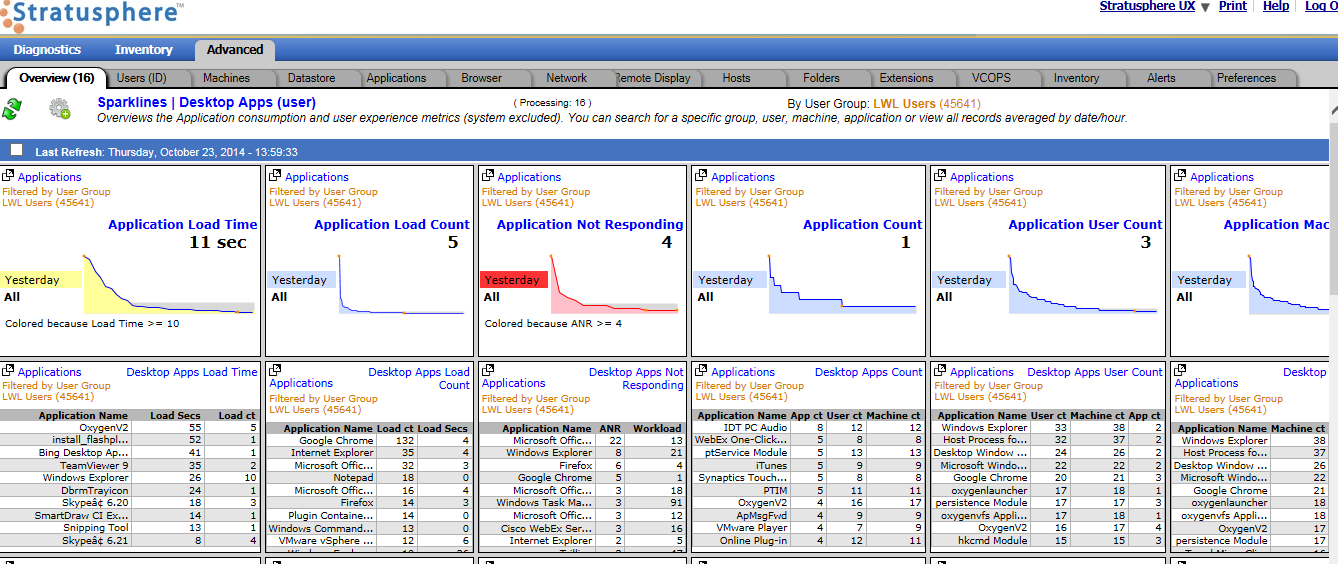Mais que font exactement les graphes « Sparkline » de Stratusphere UX ?
En deux mots, ils vous aident à identifier les problèmes possibles et les causes associées en affichant des mesures clés au travers d’un certain nombre de tableaux de bord pour fournir des informations pertinentes sur votre environnement utilisateurs.

Prenons le cas de deux problèmes assez récurrents qui peuvent survenir dans votre environnement de travail et voyons comment les graphes « Sparkline » des tableaux de bord de Stratusphere UX peuvent vous aidez à les résoudre.
Identifier les problèmes potentiels pour l'environnement
1 - Commençons avec un tableau de bord Sparkline « Top level »
Dans ce cas, commençons avec le tableau de bord « Desktop UX » (voir figure ci-dessous).
Vous avez un aperçu des diverses mesures, côté poste de travail, qui peuvent jouer sur votre expérience d'utilisateur.
Chaque graphe « Sparkline » possède une table associée (située juste en dessous du graphe) qui liste les 10 utilisateurs les plus consommateurs d’un processus en particulier (CPU, mémoire, page, etc…). Ce « jumelage » va permettre, et ce d’un seul coup d’œil, de visualiser les données cartographiées (jusqu'à 168 points ou une semaine complète tracée par heure) et de rechercher les anomalies parmi la liste des 10 utilisateurs les plus consommateurs.
Une autre caractéristique clé de chaque graphe « Sparkline » est le tracé de la valeur moyenne, comme indiqué par la barre grise. Vous avez ainsi une indication instantanée de l’état de votre environnement.
2 - Examen des divers graphes « Sparkline » pour analyse des anomalies dans les mesures
Prenons comme exemple le graphe ci-dessous « Desktop Memory ». Il indique une moyenne de 54% sur la journée d’hier. En regardant la liste des utilisateurs en dessous, vous avez en un coup d’œil, la liste des utilisateurs (les dix plus gourmands) qui dépassent ce seuil. Le plus consommateur est « jsmith » qui utilise 88, 6 % de mémoire, soit 7, 168 MB. Via ces indicateurs, vous pouvez vérifier s’il est normal ou non que cet utilisateur consomme autant de mémoire.

3 - Analyse plus fine sur la mesure de cet utilisateur spécifique
Il est possible de regarder d’un peu plus près la consommation de l’utilisateur « jsmith » en le sélectionnant. On peut voir que son poste de travail dispose de 8 Go de mémoire et qu’il en utilise en moyenne 7,1 Go avec des pics à plus de 90%.
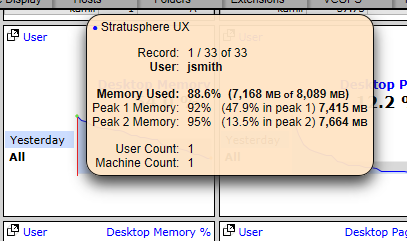
Il est possible d’utiliser les graphes « Sparkline » plus avancés pour cet utilisateur afin de déterminer qu’elles sont les applications ou les processus qui sont à l’origine de cette consommation mémoire.
4 - Choisir l'utilisateur pour affiner les graphes « Sparkline » et obtenir un niveau plus granulaire sur son suivi mémoire.
Si vous cliquez directement sur le graphe « Sparkline » après avoir mis en surbrillance l’utilisateur, vous pourrez obtenir une analyse plus granulaire de son suivi mémoire. Dans le cas de l’utilisateur « jsmith » de nouveaux graphes « Sparkline » apparaissent, détaillant plus finement l’activité mémoire de cet utilisateur sur la journée d’hier.
Les graphiques sont présentés en mode « tendance » (trending mode). Avec ces nouveaux paramètres, vous pouvez suivre dans le temps le comportement de son activité, au long d’une journée ou d’une semaine, en fonction de la plage de dates choisie. Dans l’exemple ci-dessous, on peut remarquer qu’il y a eu des pointes CPU à 15% en milieu de journée, donc rien d’alarmant, alors que la moyenne mémoire avoisinée les 88% toute la journée.
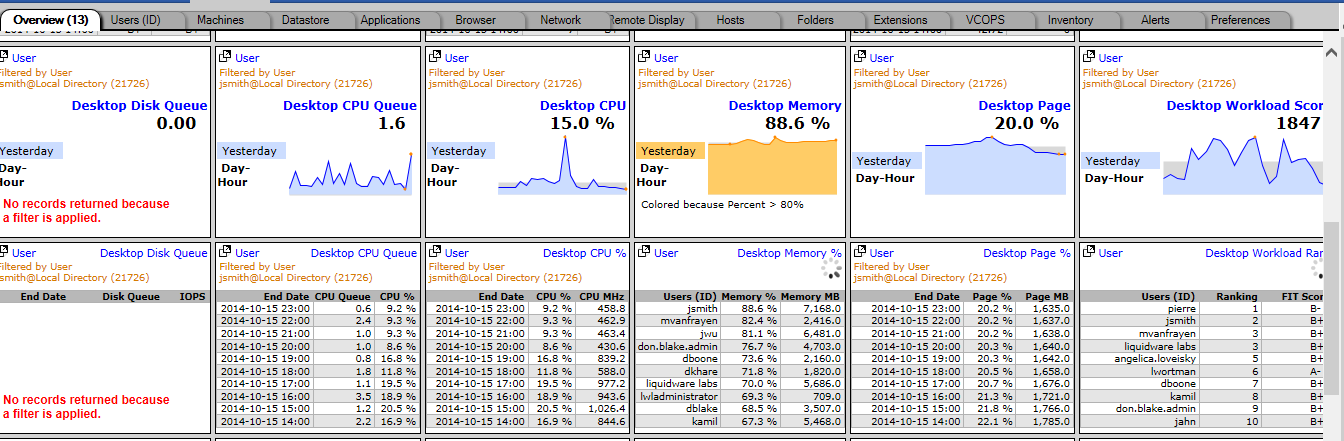
Collecter et analyser ce type de données pour un utilisateur spécifique permet de connaitre les causes qui affectent l’expérience utilisateur et d’être en mesure mesures de mettre en place des actions correctives de manière proactive.
Malgré une première analyse du flux d’activité de la mémoire du poste de travail, lorsque qu’on se focalise sur une problématique bien précise (ici une consommation excessive de la mémoire pour l’utilisateur « jsmith »), on peut, à l’aide des nouveaux tableaux de bord, ressortir d’autres informations ou préoccupations potentielles qui peuvent méritées d’être plus approfondies.
5 - Passez à l’analyse des graphes « Sparkline » pour les applications (utilisateur) du poste de travail.
Avec les graphes de tendance ci-dessus pour l'utilisateur « jsmith », nous avons pu voir un aperçu des mesures et des anomalies de certaines valeurs qui pourraient être amenées à être de nouveau examinées. Quand nous avons commencé cette analyse de flux, nous avons identifié un problème potentiel sur la mémoire de cet utilisateur.
Nous allons maintenant regarder de plus près les mesures collectées sur les processus et les applications en cours d’exécution. Cliquez sur le Widget dans le coin en haut à gauche pour passer sur le tableau de bord « Desktop Apps (user) ».
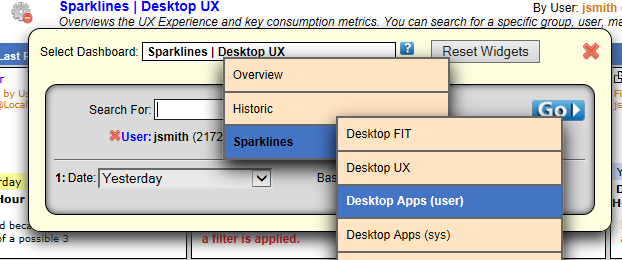
Les graphes « Sparkline » de la rubrique « Desktop Apps » indiquent les diverses applications et les mesures des processus associés, filtrées dans notre cas pour l’utilisateur « jsmith ». Ce filtrage sur l’utilisateur « jsmith » est automatique et provient du fait qu’une sélection sur cet utilisateur a déjà été faite lors des analyses sur la mémoire à l’étape 4. Il est possible de supprimer à tout moment ce filtre pour que les graphes « Sparkline » affichent les informations concernant tous les utilisateurs.
Regardons de plus près le Widget « Application Memory » pour voir ce qu’il en est. Comme nous l’avons vu au début de ce billet, chaque graphe « Sparkline » possède une table associée (située juste en dessous du graphe) qui liste dans ce nouveau cas le « top 10 » des applications (les plus consommatrices de ressources). En un seul coup d’œil, on peut voir que « Google Chrome », « Cisco Webex service » et « Internet Explorer » sont les applications les plus consommatrices de mémoire dans le poste de l’utilisateur « jsmith ». « Google Chrome » a consommé 348,1 MB sur la période choisie.
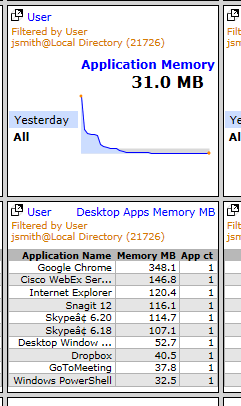
Grace à l’utilisation des graphes « Sparkline » de Stratusphere UX, il est donc possible d’identifier rapidement les causes potentielles d’un problème et de suivre le trafic des flux pour en trouver la cause. Je ne détaillerais pas dans ce billet toutes les facettes du produit, vous trouverez plus d’information dans le post de « Pete Del Rey », Technology Evangelist chez Liquidware Labs, disponible sur le blog de Liquidware Labs.
Voici quand même quelques autres exemples de graphes pour vous montrer la pertinence de l’outil dans les divers secteurs de contrôle de l’environnement utilisateur.
Les applications du poste d’un utilisateur (1er niveau)
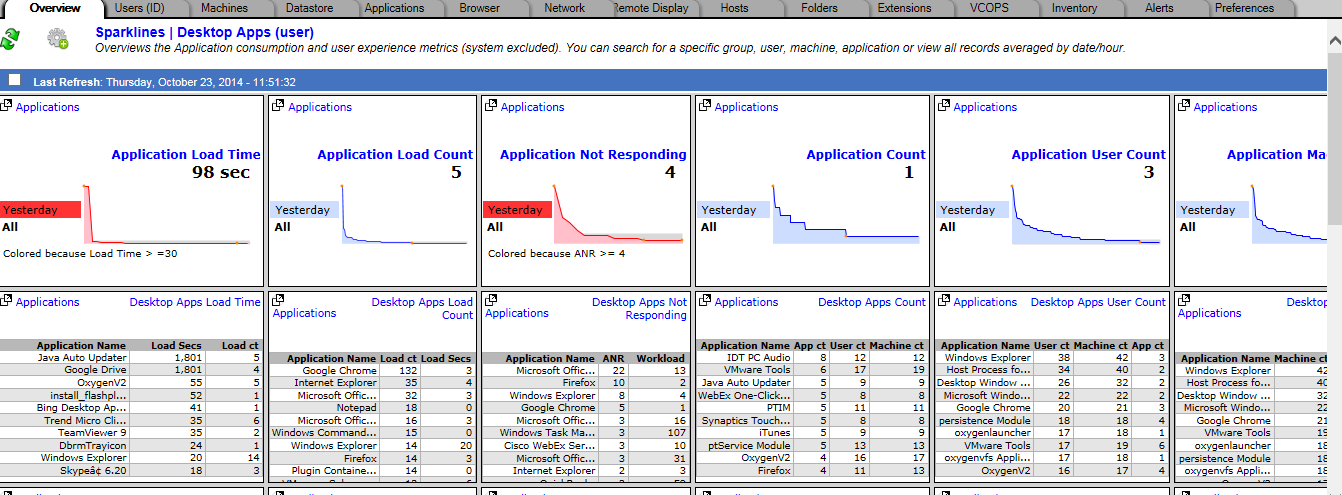
Détail spécifique d’une application (2ème niveau)
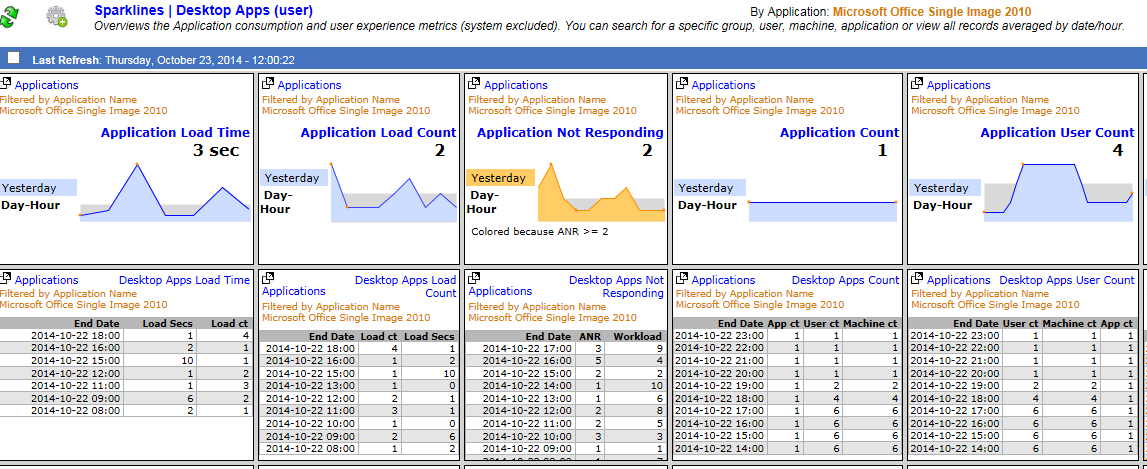
Possibilité d’analyser le comportement des applications pour un groupe d’utilisateurs
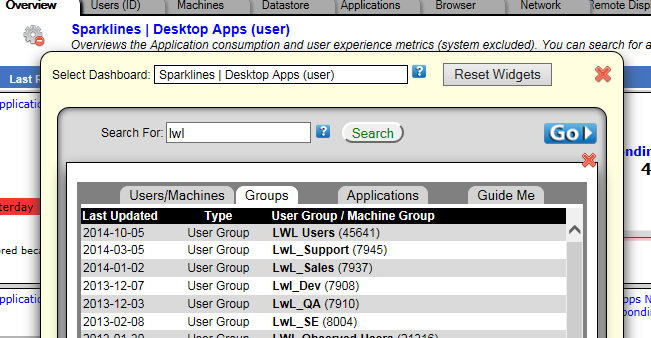
Sur les applications